 11-ый ДОМ
11-ый ДОМРегистрация
Войти
 11-ый ДОМ
11-ый ДОМДля этого необходимо заполнить анкету ученика.
Видеоинструкция, которая вам поможет:
https://kinescope.io/d85nWqTsRjAokyjag8yFQS
🔥 Стажем и опытом – VIP, как минимум год отработал простым куратором и получил только положительные отзывы. Практическими навыками – VIP, минимум 2 года практикует в астрологии, имеет отличные отзывы.
🔥 Более быстрая обратная связь – обычный куратор проверяет дз в течение недели, а VIP, максимум, за 3 дня.
🔥 Вдохновение – VIP-куратор по вашей просьбе может регулярно напоминать, стимулировать, подталкивать к работе и всячески помогать.
🔥 Личные вопросы – VIP-куратор обязан не только разбирать с вами дз и отвечать вам в любое время по теории, но и давать ответы на ваши личные вопросы, если таковые возникнут.
🔥 VIP куратор – платная услуга. Оплата производится ежемесячно авансовым способом на сайте Школы.
В случае натального курса, да. Вы можете сменить куратора. Для этого надо обратиться в техническую поддержку или к старшим кураторам: Ирине Синицыной или Анне Киреевой (контакты в их профилях).
И укажите, пожалуйста, почему хотите сменить куратора.
1. Необходимо зайти на интересующую страницу курса. Обычно, ссылка на эту страницу есть в письмах, мессенджерах или соцсетях.
Если вы ее там не нашли, можно перейти в каталог курсов: https://11dom.school/courses и выбрать интересующий.
2. Находясь на странице курса жмем на кнопку “Оплатить обучение”. Дальнейший ход, зависит от того, авторизованы ли вы в своем аккаунте или нет.
3. После регистрации или авторизации, вы сможете продолжить оплату курса.
4. После проведения оплаты вам выпадет всплывающее окошко с поздравлением о том, что вы провели оплату на определенном курсе и ваше обучение на нем продлено до определенной даты. При желании, вы сможете перейти на страницу курса с уроками.
Также, на вашу почту (указанную при регистрации на сайте) придет поздравительное письмо и полезные инструкции.
1. Войдите/авторизуйтесь на сайте и кликните в круговом меню на “Оплата”. Пример ниже:
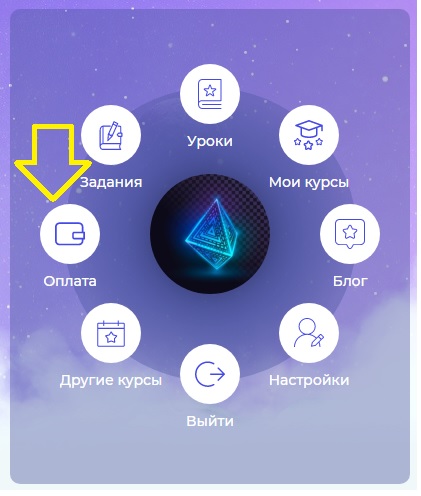
2. На странице будет видно дату до которой у вас оплачено обучение и дату до которой надо внести следующую оплату и возможность оплатить(продлить) обучение.
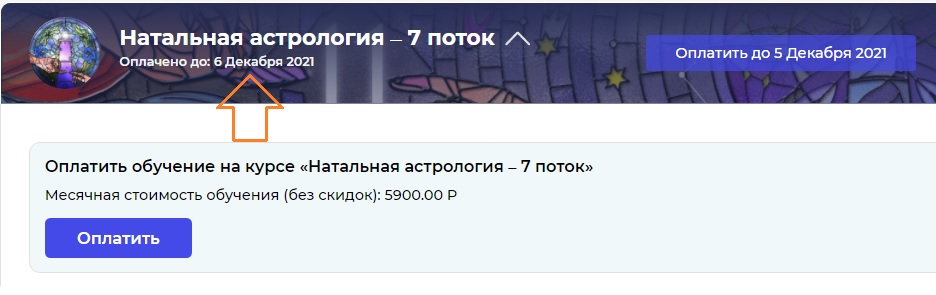
3. Нажав на кнопку “Оплатить” появится форма оплаты из 2 этапов:
4. После проведения оплаты перед вами возникнет всплывающее окно с благодарностями за оплату, где указано до которого числа продлено ваше обучение.
Дополнительно, на вашу почту (указанную при регистрации) придет 2 письма с полезной информацией.
ВАЖНО! Вам будут приходить уведомления (напоминалки), на сайте в колокольчик и на ваш e-mail при регистрации, 3 раза: за пять, три и один дня до крайней даты необходимой оплаты.
В службу финансовой поддержки: https://11dom.school/support
Кнопка “Задать вопрос” – тип “Финансовые вопросы”.
Либо напрямую к сотрудникам финансовой службы.
Натальный курс (10 поток):
Остальные курсы:
1. Единовременная скидка 500₽ (для второго месяца обучения, рассчитывается автоматически) при оплате курса Школы (только при длительности курса свыше 3-х месяцев) предоставляется студентам, прошедшим полный курс обучения на других курсах Школы длительностью свыше 3-х месяцев.
2. Право на регулярную ежемесячную скидку в 500₽ при оплате любых курсов в Школе (кроме натального курса):
Если вы, обучаясь на Натальном курсе, начали обучение на каком-либо другом Курсе Школы, оплачивая его со скидкой, то при прерывании обучения на базовом Курсе, ваша скидка на оплату этого курса аннулируется.
Важно! Это работает, если вы авторизуетесь под одним профилем на сайте (т.е. с аккаунта с которого была оплата натального курса).
Выпускникам 1-5 потоков необходимо обратиться за промокодом на скидку к финансовому директору Ольге Заславской:
с подтверждением обучения и сообщить свой e-mail и номер для связи.
❗ ВНИМАНИЕ: скидки не суммируются!
3. В случае возникновения вопросов, обращайтесь в финансовый отдел поддержки:
https://11dom.school/support
Виктория Кострома:
Вконтакте: https://vk.com/kostroma_vita
WhatsApp, Телеграм: +79164122883
Финансовый директор школы — Ольга Заславская:
Вконтакте: https://vk.com/ozaslavec
Viber, Telegram: +79037721932
Если Вы не нашли ответа на этой странице, вы можете обратиться с вопросами по контактным данным ниже.
👉 Техническая поддержка:
Не понятно как работает что-то на сайте? Проблемы и сложности с ZET? Вам сюда:
Сайт: https://11dom.school/support
Telegram: https://t.me/Astrum_Starcatcher
👉 Оплата и финансы:
Методы и способы оплаты и все связанное с этим (для всех курсов кроме натального!) – к Виктории Кострома:
Вконтакте: https://vk.com/kostroma_vita
WhatsApp, Телеграм: +79164122883
Для натального курса – к финансовому директору Школы, Ольге Заславской:
Вконтакте: https://vk.com/ozaslavec
Viber, Telegram: +79037721932
Видеоинструкция:
https://kinescope.io/qTTEnWCSTUCK6gaFJybotw
Видеоинструкция:
https://kinescope.io/d8BAKwhmJHauWmPDiGE6CM
Кратко: уведомление о том, что ректификация завершена и можно смотреть результаты, придет вам на почту при регистрации на сайте, колокольчик на сайте и всплывающим окошком при авторизации.
1. Войдите/авторизуйтесь на сайте и кликните в круговом меню на “Мои курсы”.
2. На странице курсов заходим внутрь нужного курса (кликнуть по нему), например, 10 поток натальной астрологии. Если вы только на 1 курсе, он автоматически откроется.
3. Внутри курса вы обнаружите много полезной информации по нему.
В частности, статус вашей анкеты ректификации и кнопку "Открыть анкету".
Статус анкеты ректификации бывает 4 видов:
4. Нажмите на кнопку “Открыть анкету” для внесения корректив или, чтоб посмотреть результаты ректификации.
Соляр становиться доступным в день рождения (вы указываете эту дату в анкете ученика) под поздний вечер в вашем кабинете на вкладке: “Курсы”/"Мои курсы".
Ожидать его следует, только если вы учитесь на натальном курсе астрологии и не прервали обучение:
Соляр ☀️ — астрологический прогноз на год, построенный на момент точного соединения транзитного Солнца со своим натальным положением.
В этот момент наступает астрологический день рождения (возвращение Солнца запускает новый цикл жизни, новые задачи на год). Каждому из нас даются новые возможности проявить свои способности и задачи.
Наши сотрудники построят Вам соляр бесплатно и опишут сферы жизни, которые будут особенно важны и потребуют личного внимания. Это поможет Вам узнать какие перемены ожидают вас в следующем году, и как прожить его с максимальной пользой для себя. 🌺
Да, если Вы после старта потока позже присоединитесь к этому же потоку, то вам выдается полный доступ ко всем прошедшим урокам. Вы сможете увидеть видеозаписи, конспекты, домашние задания и другие методические материалы.
Посмотреть доступные курсы для присоединения и оплаты можно тут: https://11dom.school/courses
1. Войдите/авторизуйтесь на сайте и кликните в круговом меню на “Уроки”. Пример ниже:
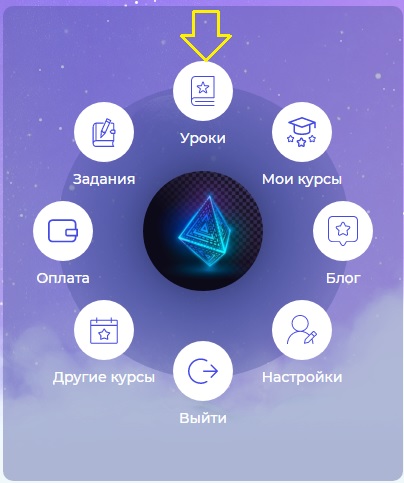
2. На странице этого курса есть возможность поиска по урокам. Можно искать по словам из заголовка или по цифре урока. Вводим в поле нужное слово или цифру и жмем кнопку “Поиск”. Немного ждем (идет поиск) и получаем результат поиска. Пример ниже:
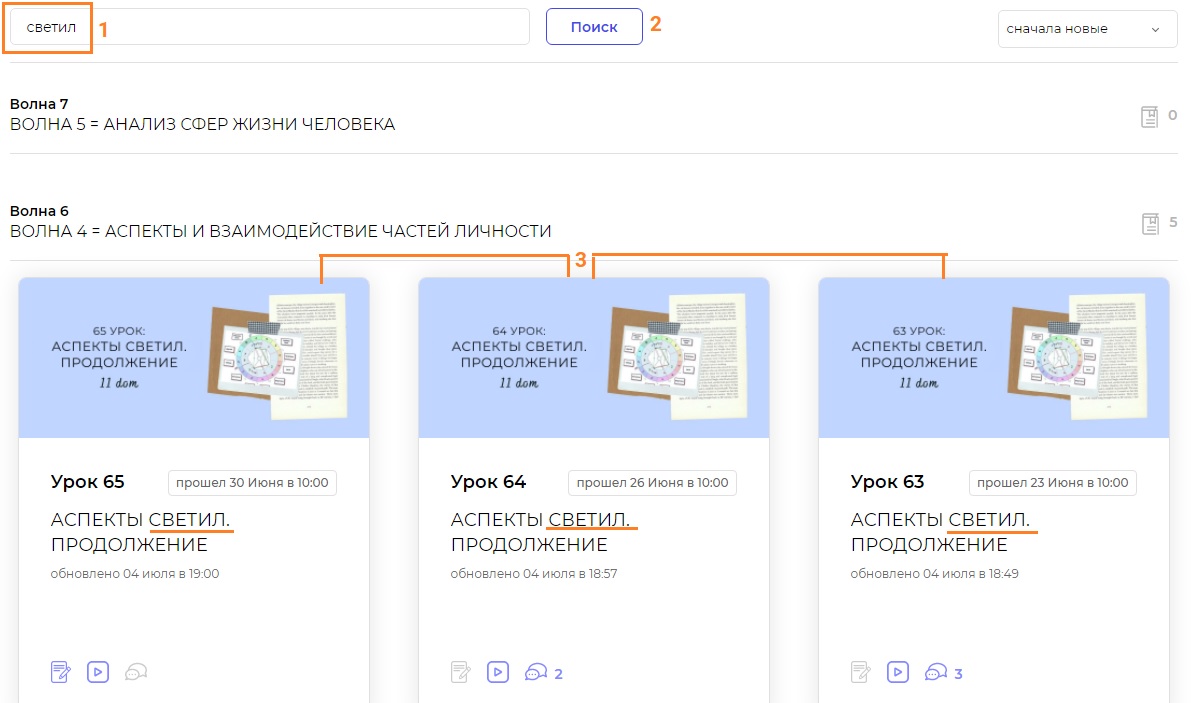
На странице курса, где приведены уроки, можно сразу же увидеть дату и время старта нового урока + даты прошедших уроков.
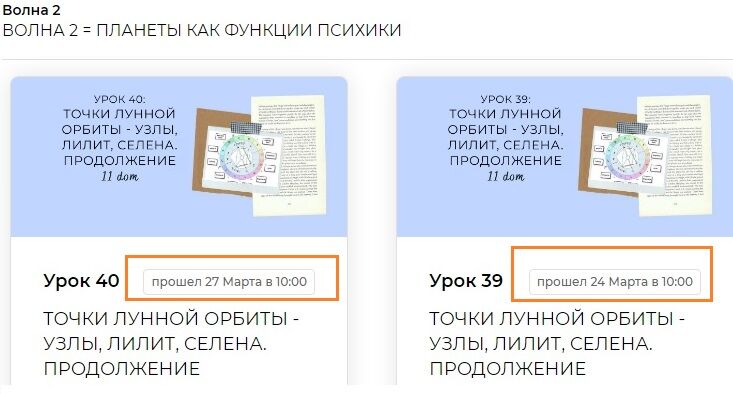
1. Самый быстрый вариант проверки – зайти на страницу интересующего вас курса и посмотреть на иконку видео-проигрывателя под уроком. Если она подсвечена синим – значит запись лекции уже добавлена на и можно смотреть.
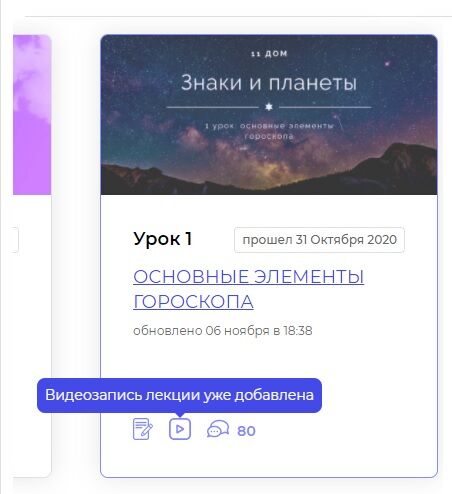
2. Немного медленнее – заходить в интересующий вас урок и проверять там. Если есть проигрыватель или ссылки – значит уже доступно для просмотра.

ВАЖНО! Видеозаписи лекции, обычно, появляются на следующий день после урока.
Увы, но ускорить появление на нельзя, поскольку уроки длинные, вес видео-файлов немалый + алгоритмы обработки видео не зависят от наших желаний.
Также есть возможность скачивать видеозаписи лекции с облачного хранилища. Там записи появляются быстрее.
Да, есть.
Для каждого видеоурока идет разбивка лекции на смысловые темы, чтоб вы могли перейти сразу к интересующему моменту. В случае Kinescope, вы можете посмотреть тайминг нажав на 3 стрелочки с точками в правом углу.
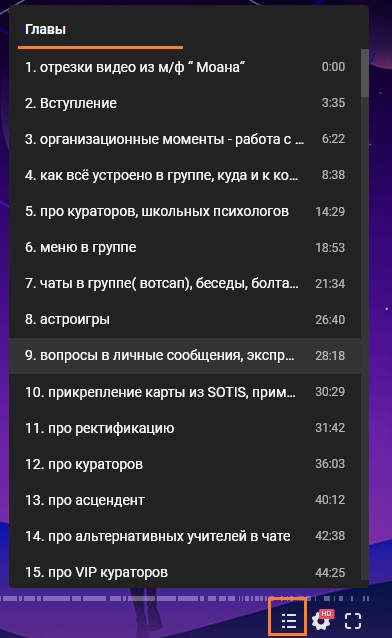
Так же, тайминг дублируется и на страницах уроков, под проигрывателем.
1. Самый лучший и простой вариант – смотреть урок на Kinescope, где автоматически встроен функционал ускорения. Прикладываем фото-инструкцию из 2 несложных шагов ниже: 1х → выбираем подходящий вариант (для Kinescope).
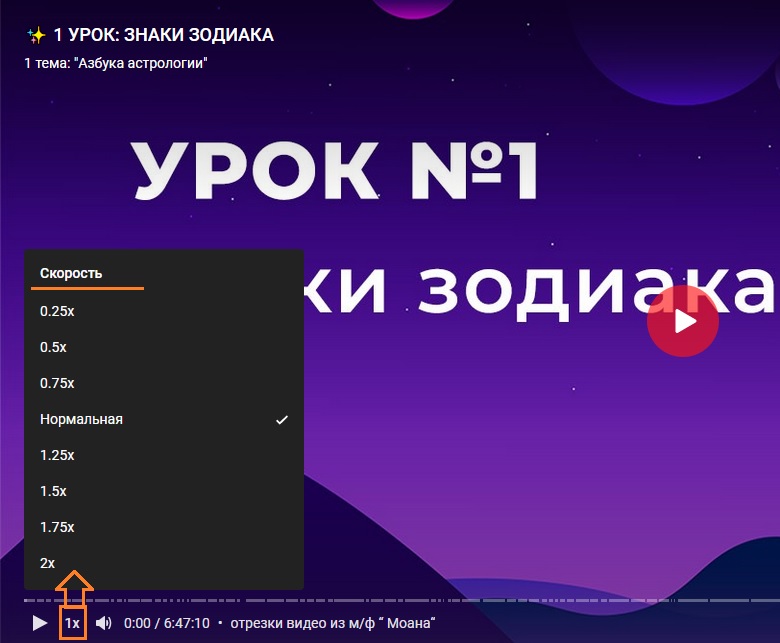
2. Вариант посложнее – скачиваем видеозапись лекции с облачного хранилища к себе на устройство и далее в интернете ищем подходящий проигрыватель с возможностью перемотки-ускорения.
При этом надо учесть, что под системы устройств: IOS, ANDROID, WINDOWS и др. – проигрыватели подходят, обычно, разные.
Для мобильных можем порекомендовать VLC-плеер.
1. В уведомления (колокольчик) на сайте, приходят сообщения о новом ДЗ (ссылка на него) к уроку Х (ссылка на него). Можно перейти сразу на страницу ДЗ или урока.
2. На странице курса, где приведены уроки, можно сразу же под каждым уроком увидеть иконку документа с ручкой. Если она подсвечена синим – значит домашнее задание уже выставлено и есть к уроку.
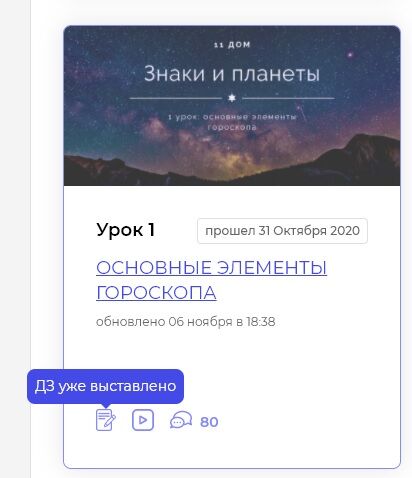
3. После авторизации на сайте – жмем в круговом меню “Задания”.
Выбираем интересующий курс и видим все задания, статистику по ним и многое другое.
https://kinescope.io/qTTEnWCSTUCK6gaFJybotw
А) Авторизуемся/входим на сайте в свой профиль. После авторизации, в круговом меню, кликаем на иконку с надписью “Задания”.
Б) Вас направит на страницу “Заданий” в вашем кабинете. Кликните по интересующему курсу и обнаружите много полезной информации и возможностей:
Все вопросы, связанные с ДЗ рассмотрены в видео-примере. Даны не просто ответы, а показано на примерах – куда и где нажимать и что можно получить в результате. Посмотреть по ссылке: https://kinescope.io/qTTEnWCSTUCK6gaFJybotw
Зависит от того, какой тип куратора Вы выбрали, заполнив анкету ученика.
Если прошло больше дней, а ваше ДЗ не проверено, Вы можете написать куратору с напоминанием. Если он игнорирует вас, напишите, пожалуйста, об этом старшим кураторам:
Анне Киреевой или Ирине Синицыной
Это зависит от преподавателя и его подхода к ведению курса. Лучше всего уточнить информацию у него лично.
Это зависит от решения преподавателя, который ведет курс. Например, в случае самого популярного курса, натальной астрологии, домашние задания НЕ ОБЯЗАТЕЛЬНО!
Они ни на что не влияют (получение диплома от них не зависит), но помогают закрепить пройденное.
Если вы с НОУТБУКА, КОМПЬЮТЕРА достаточно зайти на страницу занятия и кликнуть по оранжевой кнопке “Присоединиться к уроку” (если урок уже начался).
Если урок еще не стартовал, то подождите времени старта, обновите страницу и кнопка из серой станет оранжевой (активной для клика).
Важно! Заходите с Google Chrome. С других браузеров могут быть проблемы.
ЕСЛИ ВЫ С ТЕЛЕФОНА ИЛИ ПЛАНШЕТА Вам необходимо установить приложение МТС-ЛИНК из GooglePlay (Android) или AppStore (Iphone).
❗ Важно! Зайти на занятие выйдет только за 5 минут до его начала. Если вы попытаетесь это сделать раньше, то будет предложение скачать приложение.
При возникновении проблем со звуком, картинкой и т.д, перезапустите приложение, браузер/приложение.
При возникновении проблем со звуком, картинкой и т.д, перезапустите приложение/браузер.
Если не помогло — обращайтесь:
На 2024-2025 год – учимся и работаем с астропроцессором ZET9. Работает он только на системах Windows.
Т.е. для телефонов, планшетов учиться и работать на нем не выйдет. Как и на компьютерах с системой MAC.
Для телефонов, планшетов и МАК – воспользуйтесь онлайн альтернативой – SOTIS. Большинство функций в нем = ZET и его можно использовать для обучения и работы.
Полезная видеоинструкция по SOTIS:
https://kinescope.io/3UjhwYLkAKa6P4GiSM9CU9
Ссылка для загрузки архива с программой ниже:
https://drive.google.com/file/d/1u_RSaaQ6kWKBDjIby2PU4i6wHQqjuCjG/view
Видеоинструкция по установке, работе с базой и натальными картами:
https://kinescope.io/oDSd1CKYyxFfGoDpudBx5r
Дополнительный встроенный бонус в нашей сборке – база данных натальных карт для анализа и обучения.
Если у вас уже установлена программа и Вы не хотите использовать вариант выше, то загрузите конфигурацию нашей школы и используйте ее.
Видеоинструкция по добавлению конфигурации школы в ваш ZET:
https://kinescope.io/411vmEMCftNf1iXLFZFQHk
Она нужна в том случае, если вы уже долгое время пользуетесь своим ZET и привыкли к нему, например, собрали свою базу данных.
Скачать архив с базой натальных карт можно тут:
https://drive.google.com/file/d/193D1RN_kYuag18zqSx0DgfXwtZFK0uwk/view
Видеоинструкция, которая вам поможет:
https://kinescope.io/iB5MuY3R24z6QJ89fCvUsC
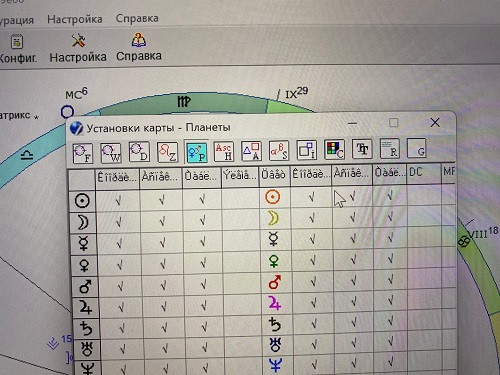
Видеоинструкция по исправлению проблемы:
Текстовая инструкция:
1. Запускаем Zet, заходим и переходим в "Настройка" – "Общие установки".
2. Выбираем вкладку "Кодировка" – Cyrillic characters.
3. Закрываем Zet и заново запускаем. Скорее всего (обычно), половина интерфейса будет на русском, а половина с иероглифами.
4. Переходим в панель управления (через меню "Пуск" – "Служебные – Windows").
5. Выбираем в "Часы и регион" – "Изменение формата, даты и времени чисел".
6. В выпавшем окне переходим на вкладку "Дополнительно" и кликаем на кнопку "Изменить язык системы".
7. Выбираем в огромном списке "Русский (Russia)". Это НЕ повлияет на язык в системе. Только конкретно на язык в ZET.
8. Попросит перезагрузить компьютер – перезагружаем.
9. Проверяем ZET – запускаем и смотрим, чтоб все было на русском.
Важно! Пункты с 4 по 7 – могут быть названы по другому, т.к. язык в вашей системе, скорее всего, не русский. Но смысл тот же.
В случае курса натальной астрологии, аспекты изучаются далеко не на первых месяцах, поэтому, изначально, аспекты отключены, чтоб они мешали изучению основ.
Чтоб их включить/выключить обратно, надо:
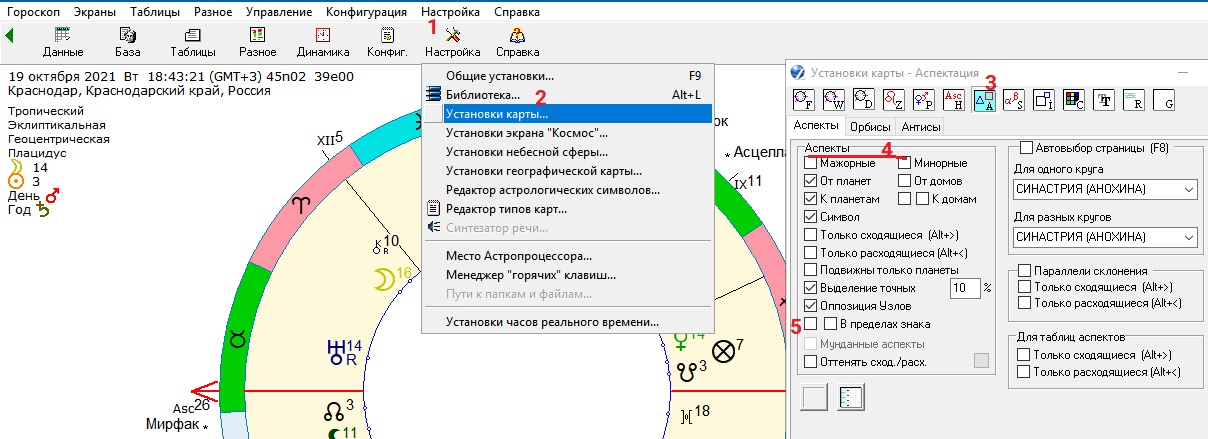
1. Находясь в программе, заходим в “Настройки → ”Установки карты".
2. Выбираем “Аспектация” (иконка с буквой А).
3. На вкладке “Аспекты” ставим галочки возле “Мажорные” и “Минорные”. На карте появятся аспекты с определенным орбисом (не подходит нам в рамках натальной астрологии). Катерина на уроках расскажет почему так.
4. Ставим еще 1 галочку ниже, в 1 ячейке, где графа “В пределах знака”. Появится очень много аспектов. Возможно, они смогут вам помочь, по началу, когда вы еще не научились работать с картой подробно.
1. Находясь в программе, нажимаем на “Разное” → “Копировать”.
2. Переходим в браузер, документ или Paint и либо через правую кнопку мыши выбираем “Вставить”, либо CTRL+V на клавиатуре.
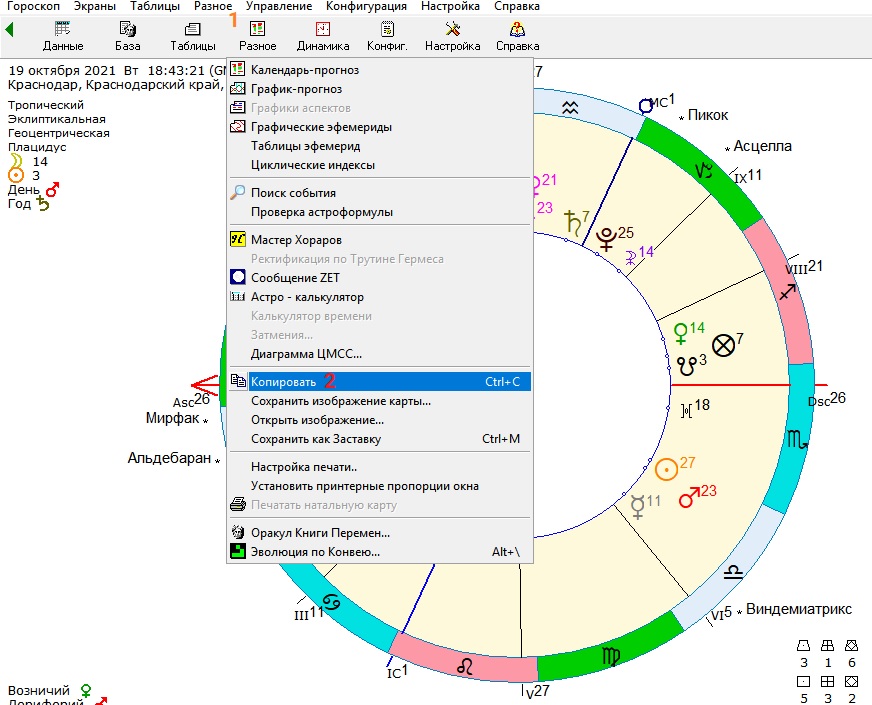
Рекомендуем, сперва, вставлять в Paint, чтоб провести обрезку лишних элементов, которые мешают просмотру самой карты. Например, правый блок (справа от карты).
Находясь в программе выбираем в верхнем меню "Экраны", 2 вкладка, возле "Гороскоп" и в выпадающем списке → "Карта".
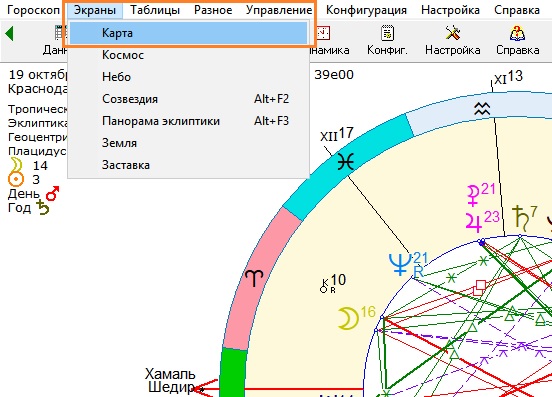
1. Находясь в программе, заходим в “Настройки → ”Установки карты".
2. Выбираем “Размеры” (иконка с буквой I и 2 квадратами).
3. Экспериментируем двигая ползунки, чтоб выставить удобный размер карты под свой экран монитора.
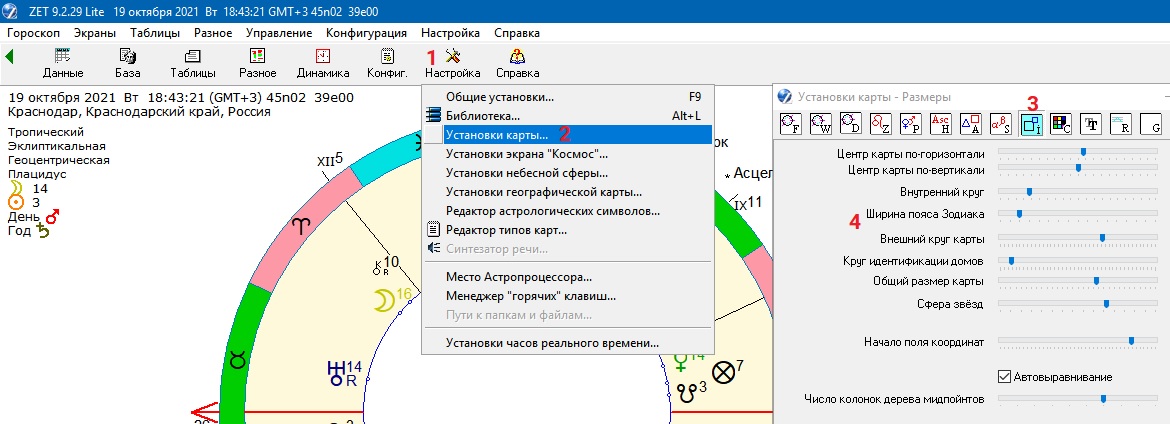
Гарантия на хранение материалов: 3 года после завершения потока/курса.
Нет, к сожалению, доступа не будет.
Поэтому мы рекомендуем скачать все материалы до вашего планируемого ухода с курса иначе они будут недоступны для вас, как и чаты курса/потока.
Вы можете восстановиться на поток и продолжить обучение получив доступ к дальнейшим урокам и материалам, чатам, группе.
Для этого нужно:
1. Авторизоваться под своим профилем на сайте.
2. В круговом меню выбрать “Мои курсы”. Вас направит страницу с вашими курсами. Выберите нужный Вам, если их больше одного (кликните по нему).
3. В открывшемся курсе вы, внизу, увидите форму для восстановления.
 11-ый ДОМ
11-ый ДОМ